Как скрыть сеть WiFi роутера и спрятать её от посторонних. Как раздать скрытый wifi на андроиде
Большинство беспроводных сетей вещают своё имя в эфир. Это название можно увидеть в радиусе нескольких десятков метров от вашего роутера, если речь о Wi-Fi 2.4 ГГц. Поэтому, имя вашего Wi-Fi видят соседи на пару этажей вниз и вверх, а если вы живете не очень высоко — то и люди на улице тоже. Иногда мы сталкиваемся с необходимостью скрыть SSID в целях безопасности, о чем в одной из наших статей. В это статье мы рассмотрим 2 способа подключения к скрытому Wi-Fi на ноутбуке или ПК с Windows.
Как подключиться к скрытой wi-fi сети в Windows 10, 8 и 7
Первый способ . Через диспетчер сетевых подключений
Для отображения диспетчера сетевых подключений кликните по иконке Wi-Fi в панели задач возле часов:
Если ноутбук находится в радиусе действия Wi-Fi роутера или точки доступа со скрытым SSID, то в списке доступных подключений отобразится пункт Другие сети . Нажмите на него левой кнопкой мыши:

Кликните мышью по кнопке Подключение :

В следующем окне введите имя Wi-Fi (предполагается, что вы должны его знать заранее) и нажмите ОК :

Теперь введите ключ безопасности и кликайте ОК :

Идёт подключение…

Если вы верно ввели SSID и ключ безопасности, то вы увидите это же название в списке с надписью Подключено напротив:

Второй способ. Через Управление беспроводными сетями в Windows
Нажмите на значок Wi-Fi в системной панели возле часов и выберите Центр управления сетями и общим доступом :

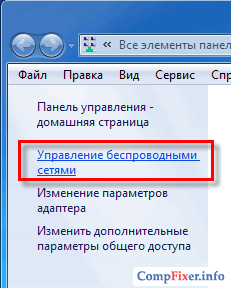
Нажмите кнопку Добавить :

Выберите пункт Создать профиль сети вручную :

Правильно укажите реквизиты вашего Wi-Fi хотспота:
- имя (SSID);
- тип безопасности;
- тип шифрования;
- ключ безопасности.
Установите галку Подключаться, даже если сеть не производит широковещательную передачу .

В следующем окне нажмите Закрыть :


После подключения к Wi-Fi со скрытым SSID, в диспетчере подключений на вашем компьютере она будет выглядеть точно также, как и Wi-Fi с нескрытым SSID. А если вы удалите её SSID и ключ безопасности с компьютера, она снова будет отображаться как Другие сети .
Идентификатор Wi-Fi необходим для подключения системы Android к беспроводной сети. Для более четкого понимания структуры взаимодействия гаджета, на котором установлен Android, с Wi-Fi-сетью, рассмотрим основные понятия и особенности.
SSID – если дословно с английского это идентификатор сервиса. Если по-русски, это сетевое имя, которое создаёт пользователь, когда регистрирует WiFi точку/сеть на своем роутере. Бывают видимые сети и скрытые, но у каждой есть свое имя, с помощью которого другие пользователи (их устройства) могут найти сеть и подключиться к ней.
Если, например, взять смартфон с системой Android и открыть настройки Wi-Fi, можно увидеть список доступных подключений. В первую очередь мы видим их имена. Нажимаем на интересующее, вводим пароль, если он предусмотрен, коннектимся. Наше устройство подключается к сети, и начинает передавать и получать данные.
Но SSID можно скрывать! Если имя беспроводной точки скрыто, то и подключиться, соответственно, к такой сети не удастся, потому что ее не будет в списке доступных.
В параметрах роутера есть раздел «Настройка беспроводной связи ». В зависимости от модели роутера, название опции может быть иным. В этом пункте можно присвоить любое название WiFi сети, которое будет удобным для пользователя, и также сделать SSID невидимым.
Ищем беспроводную связь на Android
В конфигурации маршрутизатора, как было обозначено выше, можно скрыть название сети. Тогда не удастся найти точку подключения стандартным путем. В системе Android можно зайти в раздел настроек беспроводной сети – там будет отображаться доступный перечень. Для этого ничего дополнительно делать не нужно – достаточно зайти в соответствующий раздел настроек и включить Wi-Fi – идентификация маршрутизаторов осуществляется автоматически.

Проблемой становится ситуация, когда известно, что в определенном месте, где находится пользователь, есть скрытая сеть. Рассмотрим, что нужно сделать, чтобы ее найти.
Ищем и подключаемся к скрытой точке
Зачем вообще скрывать точку WiFi? Объяснение этому одно – сеть не видно, а значит, ее не будут взламывать. Даже при выборе длинного пароля есть вероятность, что она будет атакована. А вот спрятанные точки обычно никто не трогает.
Технически ничего не меняется. Прекращается только трансляция роутером имени точки доступа (SSID). Интернет по беспроводной сети продолжает раздаваться в обычном режиме, на типичной для оборудования скорости. При этом устройства видят точку доступа, но не отображают её в списке из-за отсутствия имени.


На самом деле такие меры не останавливают злоумышленников, которые подкованы современными утилитами, способными легко обойти подобные приемы. Найти сеть без имени возможно, достаточно иметь установленную ОС Kali Linux на вашем ПК и набор утилит из него для мониторинга WiFi сетей. Для ОС Windows также существуют аналоги этих утилит.
Как защититься? Если говорить о том, какая системы защиты эффективней – сложный пароль или скрытие сети, то первый вариант куда лучше. Рекомендуется создать такой пароль, в котором будет минимум 12 символов, буквы с разным, возможно чередующимся регистром, цифры. В таком случае взломать систему почти невозможно – для этого нужно иметь мощные утилиты, потратить массу времени, что обычно абсолютно не оправдано.
Найти скрытую сеть можно с помощью дополнительных аппов из Play Store гугла, устанавливаемых на Android гаджет, с которого и предстоит подключаться. Например, можно использовать
Доброе время суток, дорогие друзья. Я тут немного заболел, восьмое марта и все выходные пролежал с температурой, находил силы только для того, что бы ответить на ваши комментарии. Сегодня к вечеру немного попустило и я решил, что нужно бы что-то написать, да и валяться на диване, даже с ноутбуком мне уже надоело:).
Судя по популярности статей на этом сайте, по решению проблем с Wi-Fi и по настройке Wi-Fi роутеров, можно с уверенностью сказать, что сейчас проходит такая себе массовая установка Wi-Fi оборудования. И это не странно, ведь все хотят иметь беспроводной интернет – это удобно и современно.
Но просто купить роутер не достаточно, его еще нужно подключить, настроить, затем подключить к нему устройства. И здесь как правило возникает очень много проблем, ошибок и вопросов, которые мы стараемся решить.
Что-то меня не в ту сторону понесло, сейчас еще о смысле жизни начну писать:). Я хочу сегодня рассказать вам о том, как подключиться к к Wi-Fi со скрытым именем сети (SSID). Возможно вы уже читали статью , если не читали, то обязательно почитайте. В одном из пунктов я писал о том, что очень хороший способ защитить домашнюю Wi-Fi сеть, это скрыть имя сети (SSID). То есть, ваша сеть не будет отображаться в списке доступных для подключения. А подключиться к ней можно только введя названия сети, ну и пароль.Как подключиться к обычной Wi-Fi сети думаю вы знаете, хотя судя по комментариям которые я встречал на блоге, как это сделать знают не все. Чем отличается подключение к сети с открытым именем (SSID) и со скрытыми именем? Просто когда вы включите Wi-Fi и посмотрите список доступных сетей, то сеть со скрытым SSID-ом вы там не увидите, и это не значит, что она не работает. Это такая защита, причем очень эффективная.
Подключаемся к Wi-Fi сети у которой скрыто имя (SSID)
Нажимаем правой кнопкой мыши на значок состояния интернет подключения на панеле уведомлений и выбираем .

Слева выбираем пункт .

Нажимаем на кнопку “Добавить” и в открывшемся окне выбираем “Создать профиль сети вручную” .


В следующем окне нажмите кнопку “Закрыть” .
Если вы все ввели правильно, то должно произойти подключение к сети. Так же созданное нами подключение появится в списке беспроводных сетей. Там же его можно изменить, или удалить.

Вот такая инструкция друзья, думаю что она вам пригодится. Нужно будет написать еще небольшие статьи о том как подключиться к обычной Wi-Fi сети и как создать подключение компьютер-компьютер по Wi-Fi. Удачи!
Ещё на сайте:
Как подключиться к Wi-Fi со скрытым именем сети (SSID)? обновлено: Март 10, 2013 автором: admin
Добрый день уважаемые читатели блога сайт В недавней статье я успел затронуть тему, . Сегодня же я хочу подробно рассказать, на примере различных устройств, как подключиться к скрытой wifi сети.
Перед тем как начать обучение процессу хотелось бы отметить, что в любом случае вы должны знать название и пароль, без них даже при включенном отображении SSID ничего не выйдет. Для того чтобы сменить название или пароль, рекомендую прочесть полезную на эту тему.
На сегодняшний день существует множество различных гаджетов и устройств, работающих на разных операционных системах. Однако самыми популярными являются Android, iOS и Windows. Именно на примере этих трех «китов» я и расскажу про подключение к скрытому wifi.
Как подключиться к скрытой сети через Android
Для этого необходимо зайти в настройки вашего устройства в раздел Wi-Fi (планшет или телефон) и выбрать пункт добавить сеть, как показано на картинках ниже.

Зная имя (SSID) и ключ безопасности вводим их в соответствующие поля.
Помимо всего прочего для корректного подключения к скрытой вайфай сети вам должен быть известен тип шифрования пароля. Самым частым и популярным на данный момент считается WPA2 PSK, именно его и выбираем.
После чего подтверждаем свои действия нажав кнопку ОК

Подключение к скрытому wifi для iPhone и iPad
Как и описано выше, заходим в настройки, а далее выбираем пункт Wi-Fi. В конце основного списка доступных беспроводных сетей находим «Другая» и во вновь открывшемся меню указываем название, затем выбираем тип шифрования (чаще всего это WPA2) и вводим пароль. Если все поля заполнены, и вы уверены в их правильности, то нажимаем кнопку «Подключиться».

Теперь каждый раз попадая в зону действия вещания роутера ваше устройство будет автоматически подключаться к скрытой wifi сети.
Подключение к скрытой wifi сети с компьютера
На мой взгляд, на данный момент самыми распространенными операционными системами считаются windows 7 и windows 10. Именно на их примере я и постараюсь подробно рассказать, про подключение к невидимой вайфай сети.
Подключиться к скрытой wifi сети в windows 7
Для начала необходимо зайти в центр управления сетями и общим доступом. Сделать это можно через меню пуск или через панель инструментов, кликнув правой кнопкой мыши на значке обозначающем соединение. Более подробно про все шаги подключения к беспроводной сети я описал в отдельной .
В открывшемся окне выбираем пункт Создание и настройка нового подключения.

Затем выбираем пункт Подключение к беспроводной сети вручную.

И соответственно заполняем все необходимые поля известными нам данными и нажимаем кнопку «Далее». После чего подключение должно произойти автоматически.

Подключиться к скрытому wifi в windows 10
Процесс подключения к срытой сети в windows 10 будет отличаться от описанного выше, но трудностей возникнуть не должно.
Через панель инструментов, в нижней части экрана открываем список доступных беспроводных сетей. В самом конце списка должна быть возможность подключиться к скрытой сети.

Выбрав подходящее подключение, система запросит ввести имя (оно должно вам быть известно).

Затем стоит ввести ключ безопасности и как обычно нажать кнопку «Далее»
Приятно, что система сама сможет определить тип шифрования и не придется ломать голову над тем, что выбирать.

Если все шаги были выполнены правильно, то подключение произойдет автоматически.
Надеюсь, что благодаря моей статье у вас получиться подключиться к скрытой wifi сети без проблем. Если же у вас остались вопросы, то я всегда готов вам помочь, ответив на них в комментариях.
Эта статья отвечает на вопрос: как скрыть Wi-Fi сеть и подключиться к этой скрытой сети? Многие пользователи сетью wi-fi замечали, что, подключаясь к собственной сети или сети друга, в списке возможных сетей существует великое множество имён сетей вай-фай чьи роутеры расположены поблизости. Так вот, некоторые пользователи задаются вопросом, а возможно ли скрыть собственную сеть из списка возможных для соседей (ну, чтоб имя нашей сети не видели, к примеру, соседи дома) и, если да, то как это сделать, и далее подключиться к своей скрытой сети WI-FI?
Скрыть wi-fi сеть (SSID) достаточно просто:
Итак: как скрыть сеть Wi-Fi на роутерах Ростелеком D-Link, TP-Link и подключиться к ней в Windows 10 - Windows 7 — 8, Android, MacOS…
Текст по пунктам:
как скрыть Wi-Fi сеть Ростелеком
В этом разделе опишу шаги более подробно, а в следующих уже дам только принцип, чтобы много не распыляться.
Скрыть сеть wi-fi, как и говорилось, просто: для достижения этих целей нам нужно посетить настройки нашего роутера. Вероятно, о них вы уже знаете…
…или, если у вас Роутер установлен достаточно недавно, и вы не изменяли никакие его настройки, то логин и пароль обычно такие: admin и admin
Входим в Настройки роутера: путь таков — Сеть / WLAN (Беспроводная сеть) / Настройки WiFi сетей
Кликайте по порядку разделы вертикального (слева) меню…
…после этого непременно подтвердите (Сохраните) настройки —
теперь ваша сеть в расположенных поблизости устройствах будет невидна! т.е в списке возможных соседи вашу сеть не увидят.
Уж коли мы в этой рубрике говорим об интернет коммуникациях, думается, лишним не будет моё упоминание читателям о технической организации рабочего пространства пользователей… Как известно, для отлаженной работы частенько требуется то или иное тех-оборудование, например, соединительные кабели по типу кабель амфенол —
это многопарный интерфейсный кабель, как правило, оконцованный с одной стороны 50-ти контактной вилкой (либо /реже/ с двух сторон).
Посмотреть подробнее руководства возможно пройдя по ссылке выше…
как скрыть Wi-Fi сеть D-Link — SSID
Скрыть SSID (wi-fi сеть) на всех наиболее распространенных роутерах D-Link получится принципиально просто, если исключить некие дизайнерские отличия интерфейса настроек.
1 шаг: в настройках роутера откроем раздел Wi-Fi, далее переходим в «Основные настройки» (в ранних версиях переходим в «расширенные настройки», потом «Основные настройки» и уже затем в «Wi-Fi»; в более старых версиях роутеров (его прошивках) «Настроить вручную» и отыскиваем основные настройки беспроводной сети ).
2 отмечаем пункт «Скрыть точку доступа». (Обратите внимание на настройку «Вещать беспроводную сеть» — под галкой дан пояснительный текст, прочтите его у себя…)

Приступайте к тестированию… если не получилось сохранить настройки (так случается) повторите описанную операцию вновь…
Таким образом вы скроете свою wi-fi сеть D-Link.
скрыть сеть TP-Link — SSID
На всевозможных роутерах TP-Link от модели WR740N, 741ND, TL-WR841N и до ND скрыть Wi-Fi сеть (SSID) возможно в разделе опций «Беспроводный режим» и «Настройки беспроводного режима»…

Чтобы скрыть сеть wi-fi TP-Link — SSID — всего-то потребуется установить галочку в «Включить широковещание SSID».
Сохраняем настройки… выйдите и снова подключитесь к сети…
как подключиться к скрытой Wi-Fi сети
Для того, чтобы подключиться к скрытой сети — нужно знать имя сети (его можно подсмотреть в настройках роутера) и, естественно, пароль!
подключение к скрытой Wi-Fi сети в Windows 10 и ранних версиях
подключимся к скрытой Wi-Fi сети в Windows 10:
Как видите на картинке ниже, для того, чтоб подключиться к скрытой сети, всего-то нужно выбрать раздел «Скрытая сеть» и… «Подключиться»…



Если всё введёте верно, то через секунды ваш гаджет подключится к скрытой сети wi-fi!
как подключиться к скрытой сети wi-fi Windows 7 и Windows 8
В Виндовс 7 и 8 шаги подключения несколько отличаются: рассмотрим их:
1 — Заходим в Центр управления сетями и общим доступом (можно кликнуть по значку «сеть» в трее).
2 — смело жмём «Создание и настройка нового подключения или сети»…
Для Виндовс 7:


Для Виндовс 8:



Как только данные будут введены, компьютер автоматически подключится к сети!
Если подключится не удастся, то удалите прежнюю (открытую wi-fi) одноимённую сеть.
как подключиться к скрытой сети на Android
Чтобы подключиться к беспроводной сети со скрытым SSID на телефоне Android, непременно нужно выполнить следующие действия:
1 — заходим в настройки «WI-FI»
2 — кликнем по «Меню» и выберем «Добавить сеть».

Внимание! в телефонах приходится указывать тип аутентификации — введите его (обычно тип такой WPA/WPA2 PSK )

Произойдёт успешное подключение к скрытой сети.
выполняем подключение к скрытой Wi-Fi сети с iPhone и iPad
Для того чтобы подключиться к скрытой сети wi-fi с iPhone и iPad поступим так:
1 — как и говорилось выше: откроем настройки WI-FI.
2 — в опциях «Выбрать сеть» избираем «Другая»…


Справа в самом верху гаджета смело жмём «Подключится» или «Подкл».
подключимся к скрытой wi-fi сети в MacOS
MacOS — чтобы подключится к скрытой вай-фай сети с Macbook или iMac, потребуются такие уверенные действия:
Тюкаем по значку беспроводной сети и изберем в меню опцию «Подключиться к другой сети».
В поле «Безопасность», как поминаете, записываем имя сети, а далее потребуется уже указать тип авторизации (как правило WPA/WPA2 Personal).
Добавляем тайные знаки своего пароля от вай-фай и отчаянно тюкаем «Подключиться»…
Что интересно!! — сеть будет сохранена в настройках гаджета! и при последующем использовании станет автоматическое подключение… хотя вещания SSID будет скрыто!
Каково!?))
Если что-то не ясно и остались вопросы, делитесь ими в комментариях...