Как убрать загрузку с флешки в биосе. Как в биосе поставить загрузку Виндовс с флешки? Переходим к разделу Advanced BIOS Features
Применение флеш-накопителя для такой цели является удобным. Рассмотрим, как запустить компьютер или ноутбук с флешки.
Начинать нужно с выбора одного из альтернативных действий:
- Изменение в BIOS порядка загрузочных устройств;
- Выбор загрузочного устройства в Boot Menu.
В настройки BIOS Utility нужно сперва попасть . Попадают в них клавишами Delete (чаще) или F2 (самые распространённые случаи).
Вызов БИОС должен быть предпринят до загрузки ОС - при первом чёрном экране или отражении логотипа производителя.
Иногда то, что требуется нажать - можно успеть рассмотреть на картинке начального экрана:

Изменение загрузки в UEFI
Программное обеспечение UEFI является графическим и изменение загрузочных устройств доступно на уровне интуиции:

Большинство вариантов, как правило, предполагают изменение загрузочного порядка простым перетаскиваем мышью изображений дисков.
Действия в AMI BIOS
Перед заходом в Биос флешка заранее подключается к ПК.
Чтобы запустить компьютер или ноутбук с флешки выполняется такой операционный порядок действий:
- Сверху в меню кнопкой «вправо» выбирается пункт «Boot»;
- По клику «Hard Disk Drives» нажимается «Enter» по пункту «1st Drive» открывшегося меню;
- В списке находится название флешки - устанавливается курсор на него;
- Поочерёдно нажимается Enter и Esc;
- Затем в «Boot device priority» отбивается «Enter» по «First boot device»;
- Снова указывается флешка:

Работаем в БИОС AWARD
Выбор загрузочного устройства в Award BIOS осуществляется в настройках меню. Нужно в «Advanced BIOS Features» выбрать курсором «First Boot Device» и отбить «Ввод»:
В появившемся списке для того, чтобы загрузить компьютер или ноутбук с флешки устанавливается «USB-HDD» («USB-Flash»).
После этого нужно кнопкой Esc переместиться на уровень вверх выбрать пункт «Сохранить/выйти»:
Настраиваемся в H2O BIOS
Загрузиться usb флешкой в InsydeH20 BIOS можно так:
- Клавишей «вправо» открыть «Boot» в главном меню;
- «External Device Boot» должно быть «Включено»;
- Управляющими клавишами F5 и F6 поставить «External Device» в первую позицию в разделе «Boot Priority»;
- Осуществить выход («Exit») из меню при сохранении настроек.
Перезагрузка компьютера будет осуществлена с нужного накопителя.
Без посещения БИОС (для Windows 8, 8.1 и 10 с UEFI)
Для таких устройств нужно через панель справа открыть вкладку «Обновление и восстановление», вызвать «Перезагрузить». А в панели «Особые варианты» на экране «Выбор действия» выбрать «Использовать USB-устройство». Там же будет ещё выбор сетевого подключения, DVD-диска.
Следующий экран предоставит список устройств, среди которых выбирается флешка.
При её отсутствии в списке - нажать «Просмотреть другие».
Сделанный выбор заставит компьютер перезагрузиться с выбранного накопителя.
Загружаемся через Boot Menu
Меню загрузки (Boot Menu, англ.) вызывается при включении подавляющего количества моделей ноутбуков/компьютеров. Являясь одним из инструментов BIOS или UEFI, позволяет осуществить выбор накопителя чтобы запустить компьютер в этом конкретном случае.
Этот метод удобно использовать для однократного выбора загрузочного устройства перед тем, как запустить ОС с Live CD , использовать флешку для установки ОС Windows и не только.
Ведь компьютер с флешки запускается далеко не часто - зачем же менять настройки BIOS?
ВАЖНО. Через меню Boot в некоторых ноутбуках есть возможность восстановить систему.
Путь в Boot Menu

Так же как БИОС (или UEFI) Boot Menu вызывается определёнными клавишами. Чаще других это F12, F11 или Esc. Возможны другие варианты. Иногда (не всегда) это видно по информации, появляющейся на экране монитора при включении компьютера.
Попадая в этот раздел можно увидеть список подключённых устройств, с которых возможно начать загрузку (жёсткий диск, флешка, диски, прочее). Возможен выбор сетевой загрузки компьютера или запуск восстановления ОС, используя резервный раздел.
Особенности входа в Windows 8, 8.1 и 10
Выключение ПК с ОС Windows 8, 8.1 и Windows 10 не является «выключением» в строгом смысле (гибернация). Поэтому вход в меню загрузки может не выполняться по указанным выше клавишам.
В таком случае нужно произвести одно из действий:
- Если удерживать «Shift» при выборе опции «Выключение», то ПК выключится «полноценно» и при последующем включении клавиши сработают;
- Использовать нужные клавиши при перезагрузке (а не при предварительном выключении);
- В «Панель управления» (вид - значки) / «Электропитание» / «Действия кнопок питания» — отключить включение быстрого запуска (иногда нужно «изменение сейчас недоступных параметров»):

Один из способов обязательно сработает.
Вход в Asus
Настольные компы с материнками Asus позволяют зайти в загрузочное меню по нажатию клавиши F8 (тогда же, когда жмётся Del или F9 для входа в БИОС).
С ноутбуками же - полная неразбериха:
В большинстве современных употребляется Esc;
Нужно пробовать все варианты!
Входим на Lenovo
С маркой Lenovo - чуть ли не проще всех - входим в заветное меню по клавише F12 практически для всех моделей ноутбуков / моноблоков.
Есть ещё кнопка со стрелкой рядом с питанием - по ней доступны другие варианты загрузки:
Попадаем на Acer
Для ноутбуков/моноблоков фирмы Acer работает клавиша F12. Но для некоторых чтобы вход в меню заработал - его нужно включить.
Для этого сначала входят в БИОС по клавише F2, а потом переключают параметр «F12 Boot Menu» так, чтобы он принял значение «Enabled» (по умолчанию - «Disabled»).
Потом настройки сохраняются перед выходом из БИОС.

Другие модели
Список клавиш для входа в Бут Меню для других фирменных моделей:
- HP - клавиша F9 или Esc, а затем - F9;
- Dell - F12;
- Samsung - Esc;
- Toshiba - F12.
Для материнских плат:
- Gigabyte - F12;
- Intel - Esc;
- Asus - F8;
- MSI - F11;
- AsRock - F11.
После ознакомления с этой публикацией вы гарантированно сможете осуществить запуск с флешки системы своего компьютера или ноутбука.
Оставляйте свои комментарии, делитесь своим опытом.
У вас есть загрузочная флешка с дистрибутивом операционной системы, и вы хотите сами сделать установку, но вставляя USB-накопитель в компьютер, обнаруживаете, что она не загружается. Это указывает на необходимость сделать соответствующие настройки в BIOS, ведь именно с него начинается аппаратная настройка компьютера. Есть смысл разобраться в том, как же правильно настроить ОС на загрузку именно с этого накопителя информации.
Для начала разберемся, как вообще войти в BIOS. Как известно, БИОС находится на материнской плате, и на каждом компьютере отличается версией и производителем. Поэтому для входа нет единой клавиши. Чаще всего используются Delete , F2 , F8 или F1 . Подробнее об этом читайте в нашей статье.
После перехода в меню остается только выполнить соответствующие настройки. В разных версиях его конструкция отличается, поэтому давайте подробнее рассмотрим несколько примеров от популярных производителей.
Award
В настройке для загрузки с флешки в Award BIOS нет ничего сложного. Вам требуется внимательно следовать простой инструкции и все получится:

AMI
В AMI BIOS процесс настройки немного отличается, однако все еще выполняется просто и не требует от пользователя дополнительных знаний или навыков. От вас требуется выполнить следующее:

Другие версии
Алгоритм работы с БИОС для других версий материнских плат аналогичен:
- Cначала запустите BIOS.
- Затем найдите меню с устройствами.
- После этого включите на USB-контроллере пункт «Enable» ;
- Выберите в порядке запуска устройств первым пунктом название вашей флешки.
Если настройки выполнены, а загрузка с носителя не получается, то возможны следующие причины:
- Неверно записана загрузочная флешка. При включении компьютера, идет обращение к накопителю (мигает курсор в верхней левой части экрана) или появляется ошибка «NTLDR is missing» .
- Проблемы с USB разъемом. В этом случае подключите Вашу флешку в другое гнездо.
- Неверно выполнены настройки BIOS. И основная причина – отключен USB контроллер. К тому же в старых версиях БИОС не предусмотрена загрузка с флешек. В такой ситуации следует обновить прошивку (версию) Вашего BIOS.
Более подробно о том, что делать, если БИОС отказывается видеть съемный носитель, читайте в нашем уроке, посвященном этой теме.
Возможно, вы неправильно настроили сам USB-накопитель для установки операционной системы. На всякий случай, проверьте все свои действия по нашим инструкциям.
А эти инструкции пригодятся вам, если записываете образ не с Windows, а с другой ОС.
И не забудьте вернуть настройки к исходному состоянию после того, как вход с загрузочной флешки вам будет не нужен.
Если не получается выполнить настройку BIOS, достаточно будет просто при запуске системы перейти в «Boot Menu» . Почти на всех устройствах за это отвечают разные клавиши, поэтому читайте сноску в нижней части экрана, обычно там это указано. После открытия окна выберите необходимое устройство для загрузки. В нашем случае это USB с определенным названием.

Надеемся, что наша статья помогла вам разобраться со всеми тонкостями настройки BIOS для загрузки с флешки. Сегодня мы подробно рассмотрели выполнение всех необходимых действий на БИОСах двух самых популярных производителей, а также оставили инструкцию для пользователей, которые используют компьютеры с установленными на них другими версиями BIOS.
Стандартно компьютер загружается с жесткого диска. Иногда необходимо изменить этот порядок – например, для установки Windows с USB-носителя. Разберемся, как в БИОСе поставить загрузку с флешки, и какие еще есть способы запустить ПК другим образом. Мы подготовили пошаговые инструкции для разных версий BIOS.
Если вам надо запустить ПК с USB только единожды, не обязательно трогать настройки BIOS. Используйте загрузочное Boot menu, которое присутствует на большинстве современных компьютеров и ноутбуков. В меню представлен перечень вариантов загрузки, вам остается только выбрать нужный. Как попасть в меню:
- после включения ПК жмите F11 или Esc (точная клавиша будет указана на первом экране);
- на приветственном экране зажмите Shift и кликайте в правом нижнем углу на значок перезагрузки;
- в Windows 10 и 8 в параметрах ОС переходите в блок «Обновление и безопасность», затем в разделе «Восстановление» выбирайте «Особые варианты загрузки». Через пару секунд на экране появятся варианты перезапуска, щелкайте на «Использовать USB-устройство», далее укажите конкретную флэшку.

Перед входом в загрузочное меню сначала вставьте носитель в USB-разъем. Не забывайте, что при таком способе параметры настройки не сохраняются, запустить ПК с флешки удастся один раз. При следующем перезапуске стартует ОС с жесткого диска.
В BIOS
Настройка биос для загрузки компьютера с флешки зависит от разновидности материнской платы. Измененные параметры сохраняются навсегда. Когда вы захотите стартануть компьютер стандартным образом, с основного диска с ОС, заходите опять в BIOS и возвращайте значения обратно. Чтобы , после включения жмите Del или F2.
Gigabyte
На современных материнках от Gigabyte загрузка ПК с флешки в bios настраивается так:
- заходите в подраздел «Bios Features»;
- листайте до подпункта «Hard Drive BBS…»;
- напротив «Boot Option #1» вставляйте USB-накопитель, жесткий диск должен переместится в опцию #2;
- вернитесь к «Boot Option Prorities» и еще раз выбирайте флэшку как первоочередное загрузочное устройство.

Для разового запуска с USB-носителя используйте быстрый вариант: переходите на «Save&Exit», в подпункте «Boot Override» выбирайте нужное устройство. Такая настройка будет действовать только на одну загрузку.
ASUS
Настроить загрузку с флешки на материнках от Asus можно несколькими способами:

MSI
Как сделать на материнках MSI загрузку с флешки:

Award
На более старых компьютерах BIOS имеет только текстовый интерфейс и не поддерживает управления мышкой. Для перехода по меню используйте стрелки на клавиатуре, для выбора – Enter. Версия биос с синим цветом фона – Award. В нем действуйте так:
- заходите на «Advanced Features»;
- в подразделе «Hard Disk Boot Priority» двигайте строчку USB на 1 место, кликая на +;
- выходите в предыдущий подраздел по Esc, заходите в пункт «First Boot Device»;
- меняйте значение на «USB-HDD»;
- для выхода жмите F10, для сохранения кликните Y.
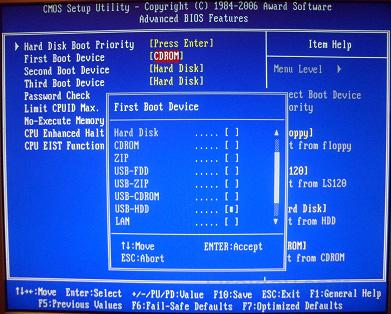
Так можно поставить загрузку с флешки на ноутбуке или не самом новом компьютере. Если в выборе вариантов вы не видите USB, интерфейс не был подключен. Зайдите в «Integrated Peripherals» и выставьте значение «Enabled» напротив пункта «USB Controller». Такое же значение должно быть указано для версии контроллера 2.0.
AMI
Вариант AMI отличается серым цветом фона. Как настроить здесь запуск с флэшки:
- во вкладке «Boot» переходите на «Hard Disk Drives»;
- на 1 место двигайте USB-устройство;
- возвратитесь на предыдущий экран и проверьте, чтоб в «Device Priority» на месте «1st Device» стоял накопитель.

Чтобы вернуть запуск с жесткого диска, в следующий раз верните обратно на 1 место в списке ваш HDD.
PheonixBIOS
Для разновидности PheonixBIOS действия аналогичны предыдущим:
- во вкладке «Peripherals» посмотрите на доступность USB-контроллеров – рядом с «USB Controller» должно быть указано соответствующее значение;
- в подразделе «Advanced» в качестве «First Device» ставьте USB-HDD или «Removable Devices».

Сохраняйте результат и запускайте компьютер с новыми параметрами.
Заключение
Мы разобрались, как заставить компьютер или ноутбук загружаться с флешки. Для изменения одного запуска удобней использовать загрузочное меню. Если вы измените параметры BIOS, потом не забудьте вернуть на место приоритет жесткого диска.
Вконтакте
Возникли сбои в работе Windows, и ваш комп не хочет загружаться? Опять подхватили вирусы и хотите воспользоваться сторонним диском для проверки и лечения системы? В этих случаях вам придется загружаться с usb-флешки или диска CD/DVD. Но для начала нужно «сказать» об этом биосу. Наша статья о том, как поставить загрузку с флешки/диска в настройках BIOS стационарного компьютера и ноутбука.
Почему не получается быстро настроить биос
Даже опытный пользователь не всегда может быстро установить настройки BIOS и поставить Windows с флешки/диска на новом стационарном компьютере или ноутбуке. В чем причины?
Причина № 1: на компьютере незнакомый биос
Сегодня самыми распространенными считаются три типа BIOS:
- Award BIOS от производителей Award (старые версии) и Phoenix Technologies;
- AMI BIOS или просто AMI от производителя American Megatrends;
- UEFI - новый современный BIOS от фирмы Intel.
При загрузке компьютера стоит обратить внимание на верхний левый угол экрана. Там обычно «представляется» BIOS. В зависимости от версии прошивки интерфейс BIOS одного и того же производителя может выглядеть по-разному.
Причина № 2: невозможно попасть в меню биоса
Если вы не можете попасть в загрузочное меню BIOS с помощью привычных клавиш - обратите внимание на подсказки внизу экрана. В случае отсутствия подсказок, а такое тоже бывает, попробуйте понажимать клавиши Esc , Del , F2 . Они чаще всего используются для входа в AMI и Award биосы. Об особенностях работы с UEFI мы поговорим позднее.
Причина № 3: биос «не видит» флешку
- Флешку необходимо подсоединять до начала загрузки или перезагрузки компьютера (можно непосредственно перед тем, как вы включите ПК).
- Подключать девайс лучше к порту USB 2.0, поскольку в установщике Windows 7 отсутствуют драйверы USB 3.0.
- Необходимо проверить, включен ли USB-контроллер (раздел Integrated Peripherals / Advanced Chipset Features Award BIOS).
Настройка Award
- Вызываем BIOS с помощью клавиши Del или F2 .
- Находим в меню пункт и выбираем его.


- Возможно, ваше окно будет выглядеть совсем не так как на нашем скриншоте. Значит, на вашем компьютере другая прошивка Award BIOS и к настройке First Boot Device нужно переходить с помощью опции Boot Seq & Floppy Setup .
- После установки флешки (USB-FDD ) или диска (CDROM ) в качестве первого устройства загрузки устанавливаем жесткий диск (HDD ) вторым загрузочным устройством (Second Boot Device ).
- Этот пункт выполняем только в случае выбора USB-FDD . Переходим к параметру Hard Disk Boot Priority и передвигаем нашу usb-флешку на первое место в списке с помощью клавиш +/-/Page Up/ Page Down .
- Завершаем процесс настройки возвратом в главное меню (клавиша Esc ), выбором пункта Save & Exit Setup и нажатием клавиши Enter .
Настройка AMI на стационарном компьютере
- Вызываем AMI BIOS с помощью клавиши Del и через вкладку Boot переходим в окно Boot Device Priority .

- Устанавливаем флешку/диск как 1st Boot Device и возвращаемся в главное меню (клавиша Esc ).
- Переходим во вкладку Exit и выбираем пункт Exit & Save Changes .
- В этой вкладке есть пункт Load Setup Defaults позволяющий вернуть установки bios по умолчанию.
Настройка AMI на ноутбуке
Настройка загрузки с флешки/диска на ноутбуках выполняется иначе, чем на стационарных компьютерах. Рассмотрим настройку AMI BIOS на ноуте.
- Вызываем bios клавишей F2 и переходим в уже знакомую вкладку Boot .
- Для загрузки с диска переходим в раздел Boot Priority , устанавливаем Select 1st Boot Priority в Internal Optical Disc Drive (диск).
- Для загрузки с флешки сначала включаем загрузку с внешнего устройства установкой в разделе Boot Configuration параметра External Device Boot в значение Enabled , затем в разделе Boot Priority , устанавливаем Select 1st Boot Priority в External Device (флешка).
- Возвращаемся в главное меню (клавиша Esc ).
- Переходим во вкладку Exit , выбираем пункт Exit Setup и отвечаем утвердительно на вопрос «Save configuration & reset?» .

Настройка UEFI
UEFI имеет графический интерфейс и поддерживает использование мыши. Настроить этот bios гораздо легче, чем в него попасть. Например, в меню загрузки ноутбука HP мы попадаем нажатием клавиши Esc и затем пользуемся клавишей F10 для перехода в раздел Bios Setup . А вот владельцам Asus придется воспользоваться клавишами Del и F2 .
Пользователям Windows 8, которые не смогли попасть в UEFI, мы посоветуем два варианта.
- Заходим в настройки компьютера через панель управления и находим режим настройки электропитания. Выключаем режим быстрой загрузки (Fast Boot ) и перезагружаем компьютер. Подсказки в нижней строке экрана помогут решить проблему.
- Нажимаем Shift+Restart для перезагрузки Windows 8. В загрузочном меню Windows, которое откроется после перезагрузки, выбираем Troubleshoot , затем - Advanced options (расширенные опции). Нажимаем кнопку UEFI Firmware Settings и попадаем в UEFI после перезагрузки компьютера.
А теперь два варианта, позволяющих установить UEFI для загрузки с флешки/диска.
- В разделе Boot Priority , который находится в нижней части экрана, перетаскиваем мышкой пиктограмму с изображением флешки/диска на первое место.
- Нажимаем кнопку Exit/Advanced mode , подтверждаем переход в расширенный режим выбором пункта Advanced Mode и выполняем настройку.

Надеемся, теперь вы сможете загрузить Windows с usb-флешки/диска, даже если интерфейс BIOS вашего компьютера немного отличается от интерфейсов описанных в этой статье. Ведь главное - понять сам принцип настройки BIOS.
Как войти в BIOS
Предположим у вас есть диск, вы его купили или загрузили с сайта Microsoft, создали установочный диск Windows 10 из образа и хотите начать установку. Для того чтобы войти в биос (bios), вставьте в DVD - привод установочный диск и перезагрузите компьютер.
Если у Вас новый компьютер и на нем не установлена ни одна операционная система, то просто включите компьютер. При загрузке компьютера, в зависимости от производителя материнской платы, вы увидите команды, какие клавиши отвечают за вход. Обычно Del , F2 , или Esc . Во время появления текста Press any key to boot from CD or DVD....... нажмите соответствующую клавишу.
Как поставить загрузку с флешки в биосе
После того как вы вошли в биос, нам нужно переместится с помощью стрелок на клавиатуре в раздел Boot. В этом разделе есть несколько категорий:
- Boot Devise Priority (Приоритет загрузки)
- Hard Disk Drives
- Boot Settings Configuration
- Security (Безопасность)
В нашем случае, если мы хотим, чтобы начать загрузку с флешки в биосе, выбираем второй вариант "Hard Disk Drivers" и нажимаем "Enter". Не забудьте перед началом загрузки, вставить установочную флешку в системный блок.

Далее нам предстоит выставить приоритет загрузки. Как видите на рисунке у нас на первом месте стоит жесткий диск HDD, а нам чтобы загрузка началась с флешки, нужно чтобы USB было на первом месте. Как это сделать?

С помощью стрелок перемещаем USB флешку в верх на первое место и жмем "ENTER".

Для сохранения сделанных настроек в биос, жмем F10 . После перезагрузки ваш компьютер загрузится с флешки и сможете начинать